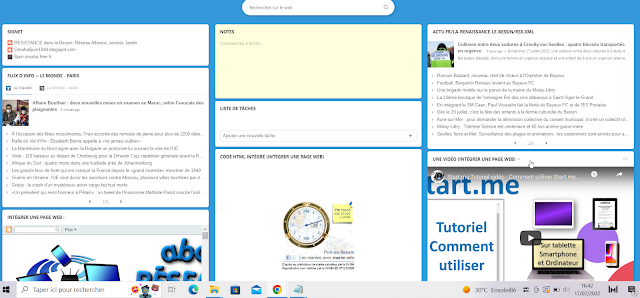Avec le widget "Intégrer" ou "Embed Content", vous pouvez intégrer du contenu externe dans votre page de démarrage : Maps, les flux de médias sociaux comme les vidéos YouTube, les flux Twitter et les publications Facebook, mais aussi les documents Google et même des pages Web entières.
A savoir : le protocole HTTPS pour une sécurité maximale de vos données. Par conséquent, l'intégration de contenu non sécurisé (à l'aide du protocole HTTP://) peut ne pas fonctionner correctement. Pour plus de références, lisez notre article de blog "Amélioration de la sécurité avec HTTPS" .
1. Ajoutez un widget de contenu intégré
- Cliquez sur l' icône Ajouter dans le coin supérieur droit (+ icône).
- Localisez l'option Intégrer . Cliquez dessus.
- Cliquez sur Ajouter un widget .
- Vous verrez maintenant un widget Embed vide. Copiez et collez la page ou la vidéo que vous souhaitez intégrer.
- Cliquez sur Terminé pour confirmer.
2. Ajouter une vidéo YouTube
Pour ajouter une vidéo YouTube, ou toute autre vidéo d'une plateforme vidéo, vous devez trouver le code d'intégration. Sur YouTube, vous pouvez trouver ce code en cliquant sur le bouton "Partager"
ou clic droit sur la vidéo active et "Copier le code d'intégration"
YouTube utilise la technique iframe, qui vous donne également la possibilité de basculer les paramètres et d'ajuster d'autres détails. Une fois que vous avez terminé le réglage, copiez le code et collez-le dans le widget d'intégration.
Si vous préférez intégrer des vidéos de Vimeo, cliquez sur le même bouton "Partager" et copiez le code d'intégration. Le processus est sensiblement le même.
3. Ajouter un fil Twitter
L'un des grands gains de temps de votre page de démarrage pourrait bien être la possibilité d'intégrer des flux Twitter. De cette façon, vous pouvez surveiller n'importe quel flux de Tweets public, y compris les goûts de quelqu'un ou les sujets tendance que vous souhaitez suivre.
Tout d'abord, rendez-vous sur https://publish.twitter.com/# . Vous pouvez maintenant entrer le pseudo Twitter ou d'autres informations que vous souhaitez suivre.
L'intégration de ce contenu est aussi simple qu'avant : copiez le code et collez-le dans un nouveau widget Intégrer du contenu.
Si vous souhaitez uniquement suivre la chronologie d'un seul utilisateur Twitter, vous pouvez également utiliser notre widget Twitter dédié .
4. Intégrer Google Documents ex : un diaporama
Il existe de nombreux sites Web et flux que vous pouvez ajouter à votre page start.me. Tous reposent sur la même technique : les iframes HTML.
Si vous souhaitez également intégrer des informations personnelles, comme un document texte, un graphique ou des données Google Analytics (via par exemple Google Data Studio), vous pouvez essayer les documents Google.
Tous offrent la possibilité de « publier sur le Web ».
Après avoir fait cela, vous pouvez cliquer sur l'onglet "Intégrer" puis "Publier sur le web" et copier le code
5. Menu des widgets
Faites un clic droit sur le widget ou cliquez sur l' icône Plus (trois points) pour ouvrir le menu Widget. C'est là que vous contrôlez l'apparence et le comportement de votre widget.
- Modifiez le widget. Changez le titre. Cliquez sur Terminé pour arrêter la modification.
- Actualisez le widget pour vous assurer que les données sont à jour.
- Copiez le widget sur une autre page. Le widget d'origine restera sur la page.
- Déplacez le widget vers une autre page. Le widget d'origine sera supprimé.
- Paramètres d'affichage
- Modifiez la couleur et la transparence de l' arrière -plan. Si vous rendez le widget 100 % transparent, vous ne verrez que le champ de recherche.
- Vous pouvez également appliquer ce paramètre à tous les autres widgets de votre page.
- Supprimer le widget . Vous obtiendrez une fenêtre contextuelle pour vous demander si vous êtes sûr. Si vous continuez, le widget sera supprimé. Il n'y a aucun moyen d'annuler cela.
6. Ressources
le protocole HTTPS est utilisé pour une sécurité maximale de vos données.
Par conséquent, l'intégration de contenu non sécurisé (à l'aide du protocole HTTP://) peut ne pas fonctionner correctement. Pour plus de références, lisez notre article de blog "Amélioration de la sécurité avec HTTPS" .
Si vous souhaitez en savoir plus sur la technologie d'intégration, vous pouvez consulter ce site : https://developer.mozilla.org/en-US/docs/Learn/HTML/Multimedia_and_embedding/Other_embedding_technologies .